El bloc de notas digital de Microsoft, OneNote, cuenta con múltiples posibilidades para que tanto docentes como estudiantes organicen sus ideas mediante anotaciones. Su principal función es la de escribir notas de forma rápida y tenerlas siempre a mano en los distintos dispositivos en los que la aplicación esté instalada. Sin embargo, a esta versátil aplicación de Microsoft se le puede sacar mucho más partido. En este artículo mostramos cómo generar un cuestionario de matemáticas o en este otro, de qué forma estudiar Geografía con la ayuda de esta herramienta. Pero tiene muchas más cosas que ofrecer. A continuación, mostramos cinco trucos para sacarle el máximo partido.
Cinco formas de aprovechar Microsoft OneNote
Compartir proyectos, personalizar las páginas con color o insertar hojas de cálculo son algunas de las funciones de OneNote, que explicamos a continuación.
Agrupar varias secciones. Los blocs de notas de OneNote están compuestos por secciones y páginas. Mientras que las páginas contienen las notas que vamos escribiendo, las secciones están compuestas de las páginas que se van creando. Un truco para optimizar el trabajo es agrupar varias secciones en una sola. De este modo, si hay dos o varias secciones con contenido similar y se desea unificarlas, es posible hacerlo con la opción ‘Nuevo grupo de secciones’ siguiendo estos dos pasos:
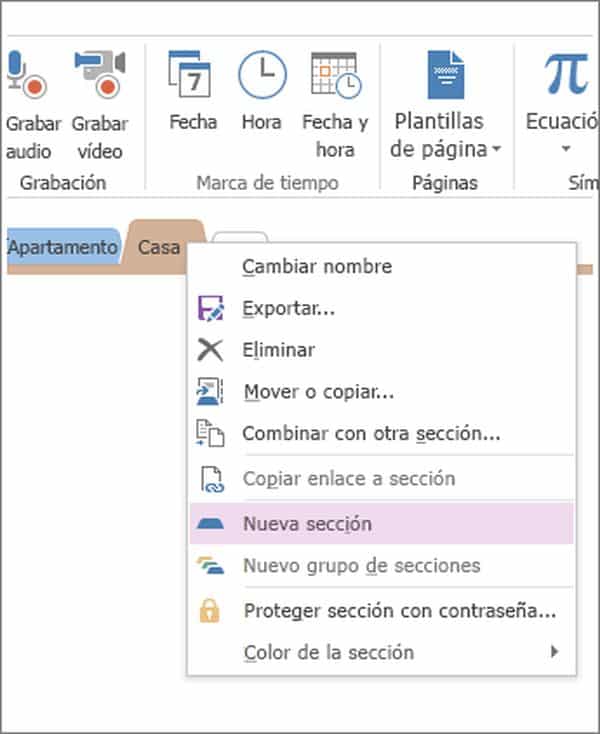
- Hacer clic con el botón secundario del ratón en las secciones que queramos agrupar y marcar ‘Nuevo grupo de secciones’.
- Darle nombre al grupo de secciones y presionar ‘entrar’.
Compartir proyectos… o dejar de hacerlo. Los blocs de notas pueden compartirse con otras personas. Esto resulta útil cuando, por ejemplo, varios estudiantes están plasmando ideas para un trabajo que tienen que hacer en grupo. Para hacerlo tan solo hay que invitar a las personas interesadas introduciendo su cuenta de correo electrónico.
- Una vez en el bloc de notas, hay que ir a ‘Archivo’, ‘Compartir’, ‘Compartir con otras personas’.
- En el cuadro ‘Para’ se escribe la dirección de correo electrónico de la persona con la que se va a compartir el bloc.
- También se puede escribir una pequeña descripción del proyecto para el destinatario.
- Una vez invitados, las personas con las que se comparte el bloc de notas pueden hacer cambios en el mismo (aunque se puede configurar para que solo puedan ‘verlo’).
También es posible dejar de compartir un bloc de notas. Basta con ir a la sección donde hemos incluido el correo electrónico de la persona y hacer clic en ‘dejar de compartir’.
Insertar una hoja de cálculo. Existen varias opciones para incorporar una hoja de cálculo a OneNote:
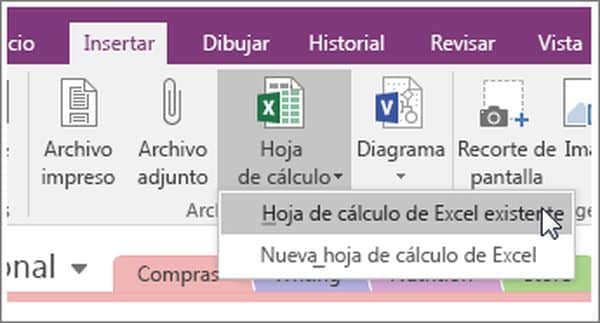
- Crear la hoja de cálculo en blanco dentro de la herramienta. En la pestaña ‘Insertar’, se marca ‘Hoja de cálculo’ y ‘Nueva hoja de cálculo de Excel’.
- Adjuntar un archivo de Excel. En la categoría ‘Insertar’, se hace clic en ‘Hoja de cálculo’, ‘Hoja de cálculo de Excel existente’ y ‘Adjuntar archivo’. Con esta opción hay que tener en cuenta que se realiza una copia del documento original, por lo que los cambios que se lleven a cabo en la copia de OneNote no se mostrarán en el original y los cambios en el original no se actualizarán en la copia.
- Integrar una imagen estática de la hoja de cálculo. Se crea una copia de una hoja de cálculo ya existente, pero con una diferencia: se agrega un vínculo de la misma a las notas acompañado de una imagen estática de la hoja.
Cambiar el color de la página. Además de darles algo de ‘vida’ a las páginas donde se encuentran las notas, cambiar el color permite disponer de una mejor organización (sobre todo visual) de las distintas páginas creadas.
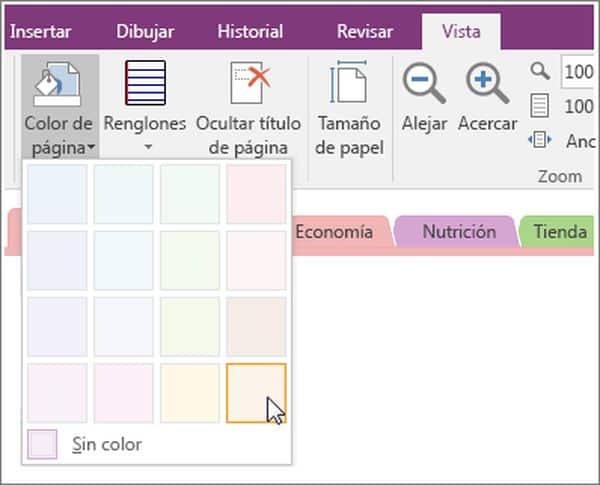
- Una vez abierta la página a la que se desea cambiar el color, en la ficha ‘Vista’ se marca ‘Color de página’. Ahí mismo se elige el color punteando con el ratón en las distintas muestras de color.
‘Extraer’ el texto de las imágenes. OneNote también permite insertar imágenes dentro del bloc de notas. Y si esa imagen tiene texto, es posible ‘extraerlo’ y pegarlo en otras notas de la herramienta. Resulta útil para copias impresas de archivo en las que el texto se ve un poco borroso o difuminado.
- Hacer clic con el botón derecho del ratón sobre la imagen y pulsar sobre la opción ‘Copiar texto de la imagen’ para pegarlo en el lugar elegido de la herramienta.
from EDUCACIÓN 3.0 https://ift.tt/2JxScq1
via IFTTT
EmoticonEmoticon