Parece tentador comenzar definiendo ‘Tarea’ o, más osado aún, ‘Rúbrica’. No, no voy a empezar con definiciones, pero sí con una clasificación en la que puede que el lector se identifique:
- La mayoría de los profesores han oído hablar de rúbricas, pero no las han usado nunca.
- Bastantes maestros, especialmente en Primaria, están familiarizados con ellas y las aplican de vez en cuando en sus tareas.
- Un pequeño grupo de docentes aún no sabe nada de las rúbricas, ni de las tareas.
Pues bien, independientemente del grupo al que pertenezcas, te interesa saber que Microsoft Teams tiene una poderosa y útil herramienta para evaluar los trabajos, proyectos o actividades de tus alumnos. Os la presento.
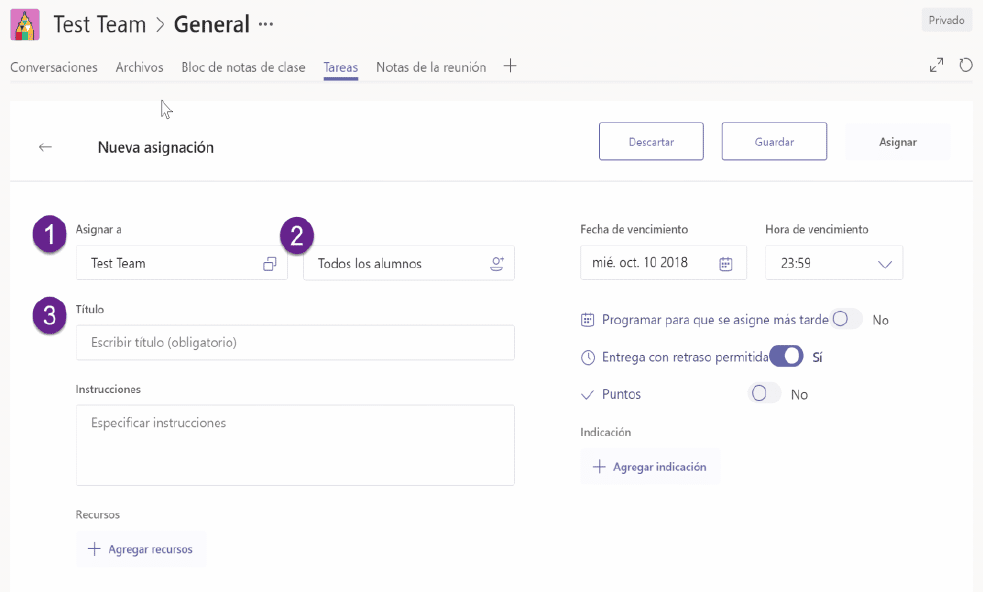 Creación de una Tarea
Creación de una Tarea
Lo primero es abrir el programa en el ordenador. En el canal General de un equipo de clase, selecciona Tareas. El cuadro de diálogo para la creación de una tarea nos ofrece dos opciones: Revisar una tarea ya realizada por los alumnos o Crear una, con un desplegable que permite que sea una Nueva tarea o crearla Desde una tarea existente. Esta segunda opción hace posible, por ejemplo, tener plantillas de tareas que iremos usando según nuestras necesidades, reutilizar actividades de otros cursos o compartirlas con compañeros.
El panel de creación de una nueva tarea [usan la palabra ‘asignación’] presenta unos pasos muy sencillos:
- Equipo al que se le va a asignar la Tarea. Por defecto, aparece el equipo desde el que se está trabajando, pero un desplegable nos permite asignar la misma tarea a varios grupos simultáneamente, lo que es muy práctico cuando trabajamos con varias líneas.
- Alumnos a los que asignar la tarea. Por defecto, la tarea se asignará a todos los estudiantes de la clase, pero se puede seleccionar alumnos concretos para cada tarea, siempre que se asignen a una sola clase. Esta funcionalidad es muy útil cuando queremos atender a la diversidad, bien porque algunos requieran una atención personalizada, bien porque queramos que solo ciertos alumnos realicen una actividad.
- Asignar un título a una Tarea no parece ser una cuestión difícil; ciertamente no lo es, pero es bueno considerar la necesidad de establecer criterios para ello. Sin darnos cuenta, el número de nuestras tareas irá aumentando, puede que impartas varias asignaturas, o que compartas asignatura con otros compañeros. Es preciso entonces establecer unos criterios para designar las tareas que nos facilite con posterioridad localizarlas y, en su caso, reutilizarlas.
 La parte baja del panel de creación, además de la caja de texto para las Instrucciones, nos ofrece la posibilidad de Agregar recursos.
La parte baja del panel de creación, además de la caja de texto para las Instrucciones, nos ofrece la posibilidad de Agregar recursos.
- OneDrive. Acceso directo al OneDrive del profesor para seleccionar algún archivo y compartirlo con los alumnos.
- Bloc de notas de clase. Es posible asignar una tarea utilizando una página del bloc de notas de la clase, en el que, además de la Biblioteca de contenidos, el Espacio de colaboración y, si se ha establecido, la zona privada para el profesor, cada alumno dispone de una sección personalizada.
- Vínculo. En ocasiones, podemos querer ofrecer a nuestros alumnos recursos online por medio de un vínculo a la web.
- Archivo nuevo. El profesor puede crear y distribuir automáticamente un documento online con Word, Excel o PowerPoint. El documento, una vez creado y asignado un nombre, se envía al OneDrive de cada alumno. Próximamente, se podrá también crear y agregar un cuestionario de Forms.
A la derecha se nos ofrecen varias opciones: indicar la fecha y hora de vencimiento de la tarea; programar la asignación de la tarea para más adelante; permitir o no que los alumnos entreguen su tarea con posterioridad a la fecha y hora de vencimiento; e indicar si la tarea será o no calificable.
Resumiendo…
Con Microsoft Teams puedo ofrecer a todos o a algunos de mis alumnos la realización de una tarea, antes o después de una fecha determinada; puedo usarla como evaluación sumativa (con calificación numérica) o formativa (con comentarios personalizados) y, además, admite la evaluación con rúbricas y la retroalimentación inmediata. ¡Ah! Y si quiero que un alumno mejore o modifique algo, le puedo devolver su trabajo y pedirle que me lo reenvíe.
Por si todo eso fuera poco, al estar todo integrado en Teams, se puede ver en tiempo real lo que los alumnos están trabajando —gracias a Office 365 online— e interactuar con ellos simultáneamente, bien con un chat privado o de grupo, bien con una llamada de voz o de vídeo.
The post Cómo usar las tareas en Microsoft Teams appeared first on EDUCACIÓN 3.0.
from EDUCACIÓN 3.0 https://ift.tt/2GzJIfQ
via IFTTT
EmoticonEmoticon